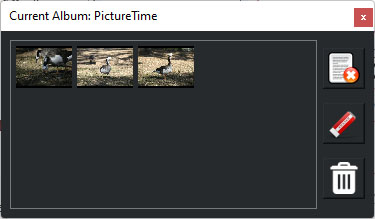Tinta
An Image and Video Browser for Windows
Tinta is a free app that can be downloaded from the Microsoft Store.
Tinta was designed to be an alternative to Picasa.
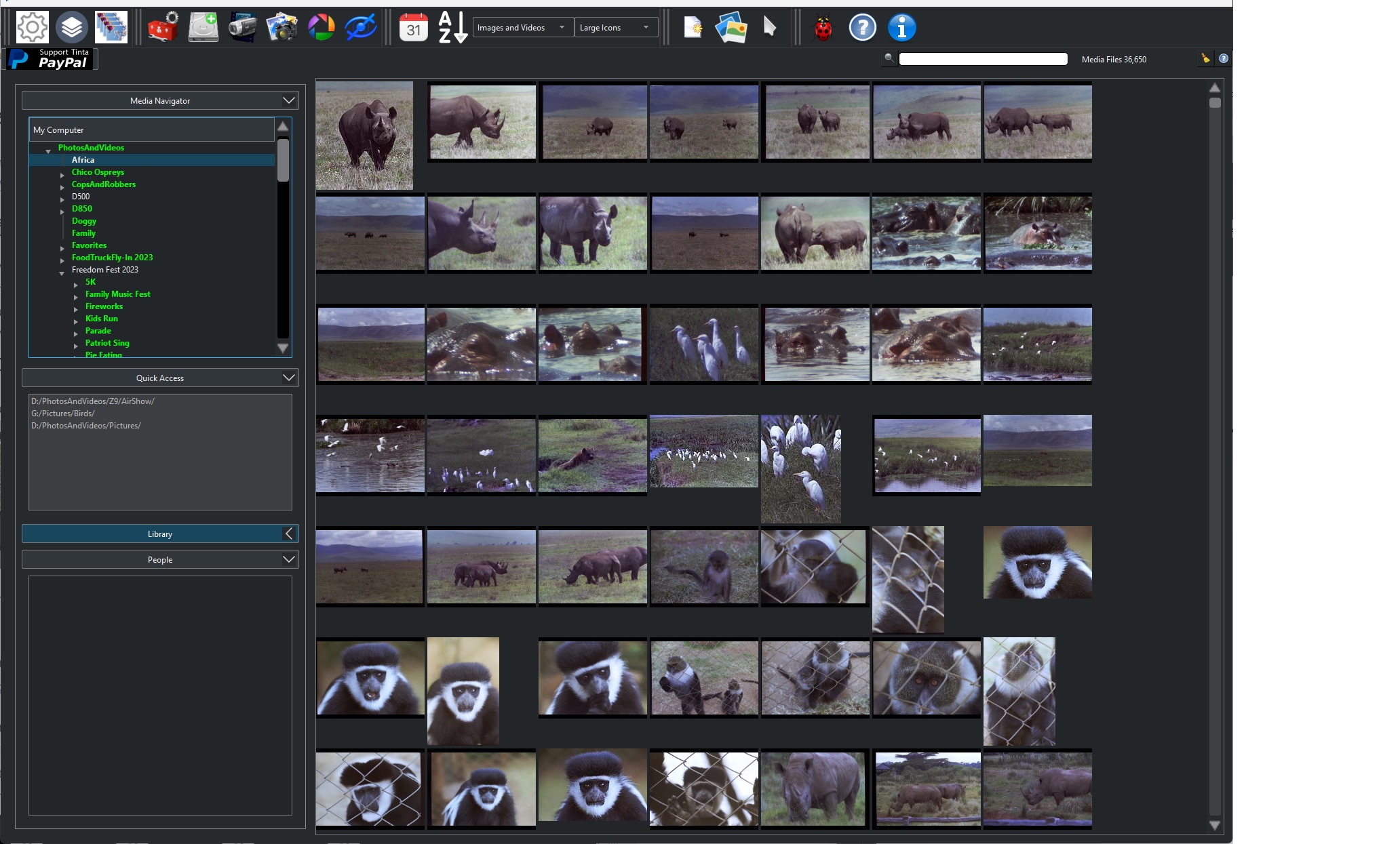
See all your images and videos
You can see all your images and videos in one windows. Scroll your way through all directories on all selected drives.
Find media files by name or tags
You can easily locate a media file name in any directory on any drive.
Have a comment? Click here
Intro
Tinta is a free image and video organization tool. It is inspired by Picasa.
You can view multiple hard drives, create albums, tag files and much more.
Version 1.x of Tinta implements core browsing features. More features will be added.
Contents
Media
Any image or video file that is supported by Tinta.
Thumbnails
A small image that represents a media file.
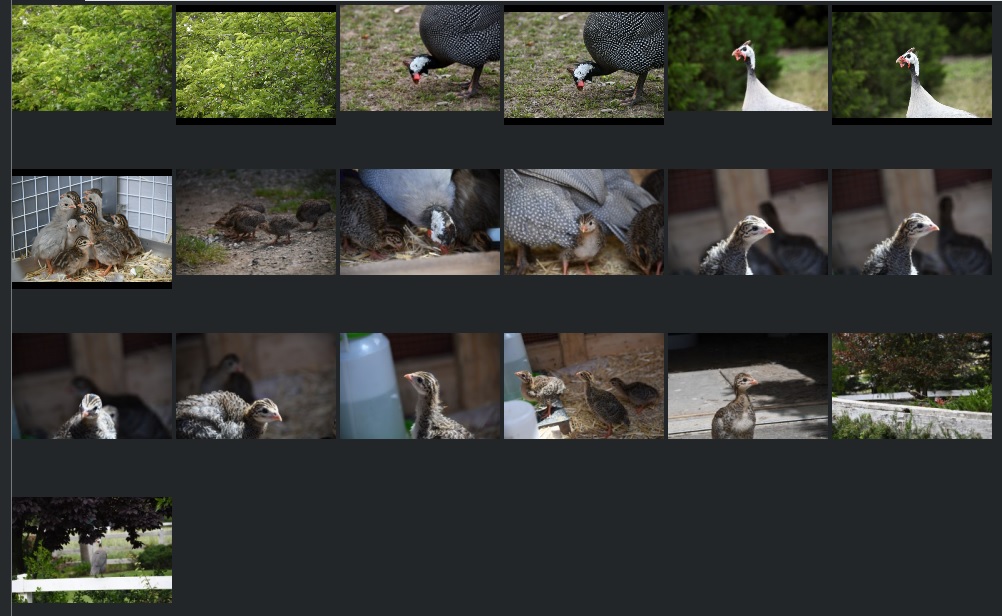
Thumbnails
Vault
Overview
The vault is a directory that is chosen by the user to store the files created by Tinta. When Tinta is run the first time, you will be presented with this display.
Codec are used to read videos..To generate thumbnails for videos, up-to-date codecs are recommended. The supplied codec has been verified to correctly produce thumbnails. It is recommend that you install it before you proceed.
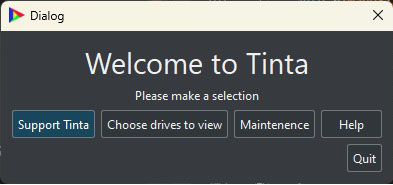
Select the ‘Browse’ button to select a location where Tinta will store media files and other data. This may consume large amounts of disk space, so choose a disk that has a lot of free space. You may accept the default location.
This location should not change and should always be available when Tinta runs. It can be on a removable USB drive, but you must connect it again to run Tinta.
It is also recommended that a fast drive, like an SSD drive is used for the vault, so that thumbnail scrolling does not lag. The name ‘Roger’ will be replaced with your login name.
In the directory you specify, Tinta will create a subdirectory called ‘TintaVault’.
Startup
When Tinta starts up, you will see the following dialog:
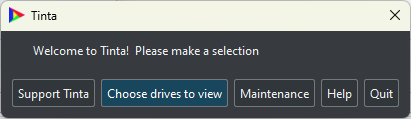
Support Tinta: Support the development of Tinta
Choose drives to View. View a list of the drives on your stem to scan for media.
Maintenance: Delete Tinta managed file
Help: Display this help file
Quit: Quit Tinta
Load Drives
When you select “Choose Drives to view”, this dialog is displayed
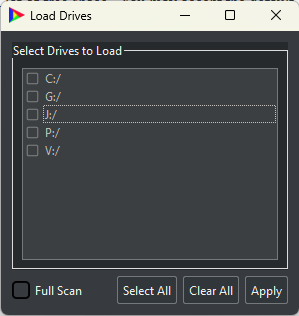
This is a list of all the drives that are currently connected to your computer. Select the drives you wish to scan for media files.
Full Scan: The first time a drive is scanned for images, it creates an index for that drive. On subsequent scans, the drive index is loaded instead. This option forces the drive to be rescanned instead of loading the drive index.
Select All: Select all drives
Clear All: Deselect all drives
Apply: Accept the drive selection and proceed to scan the drives.
Taskbar
The Taskbar is a series of controls that perform various functions. These are described below.
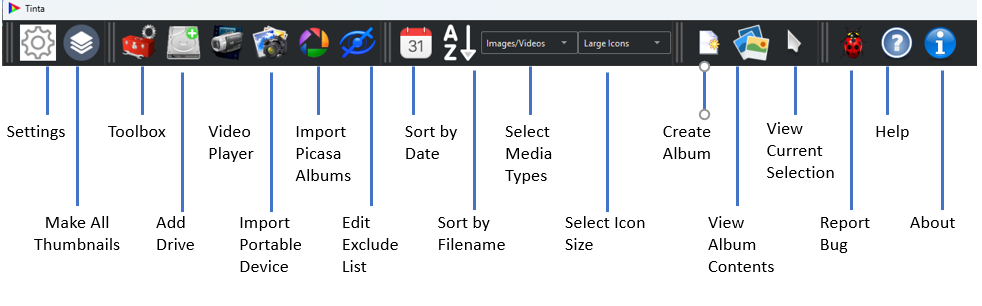
Thumbnail Browser
Overview
The Thumbnail Browser displays thumbnails for the media files that Tinta supports. The Thumbnail Browser can be sorted by filename or file modification date.
Those modes are selected by the icons ![]()
 and
and ![]()
 , respectively.
, respectively.
 Interaction
Interaction
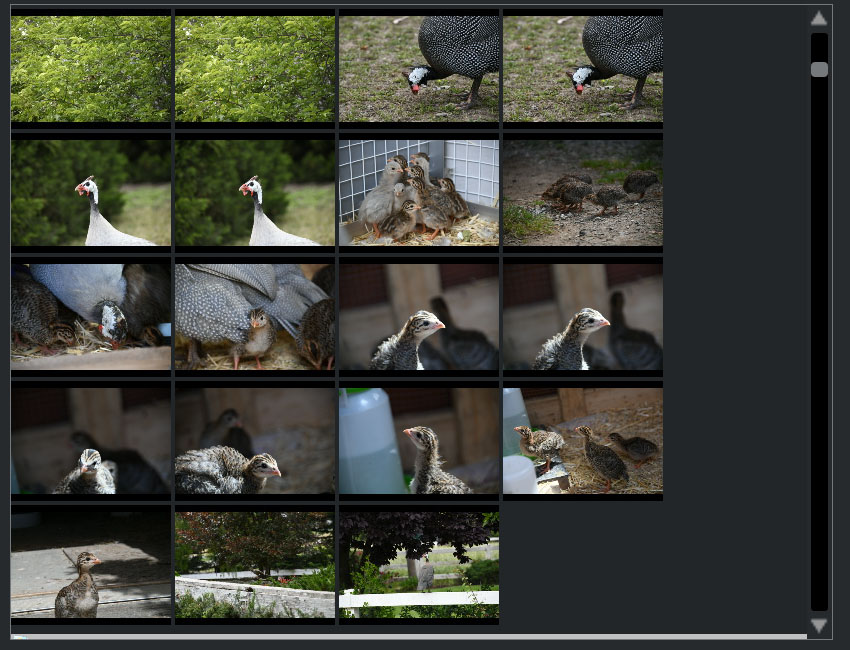
You can interact with the Thumbnail Browser in several ways.
Scroll Bar
This in on the right wide scrolls the window up and down
Wheel
Arrow Keys
Scroll up/down in small increments
Page Up/Page Down
Scrolls up/down in larger increments
Selection
There are multiple ways to select thumbnails; single click or drag a selection rectangle. The Windows selection options (Control and Shift Keys) are supported as well.
Thumbnails that are selected will have the check icon ![]()
 beside them and icons will be displayed in the Current Selection
beside them and icons will be displayed in the Current Selection
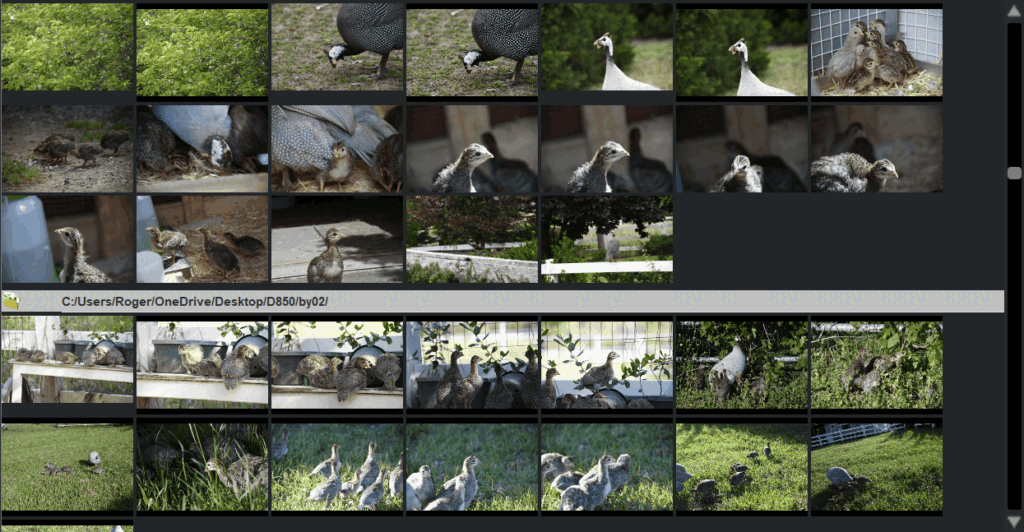
Exclusion
When you wish to remove directories from shown in the Thumbnail Browser, you can exclude it by right clicking on the directory panel and selecting exclude.
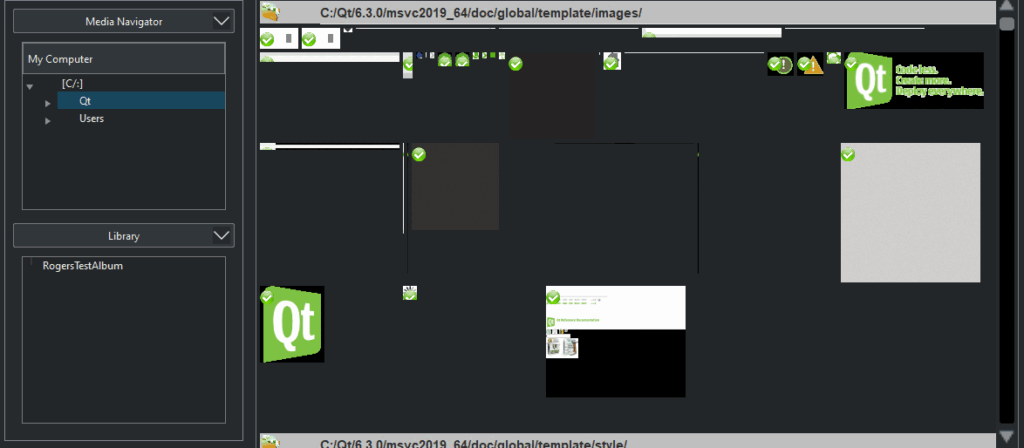
You can also exclude by the Media Navigator
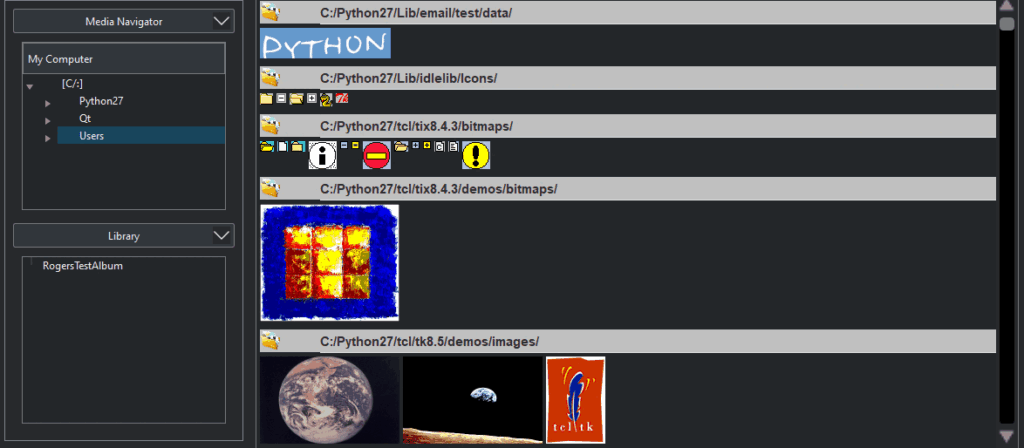
Large Image Viewer
When you double click on an image thumbnail, a full size image view will open.
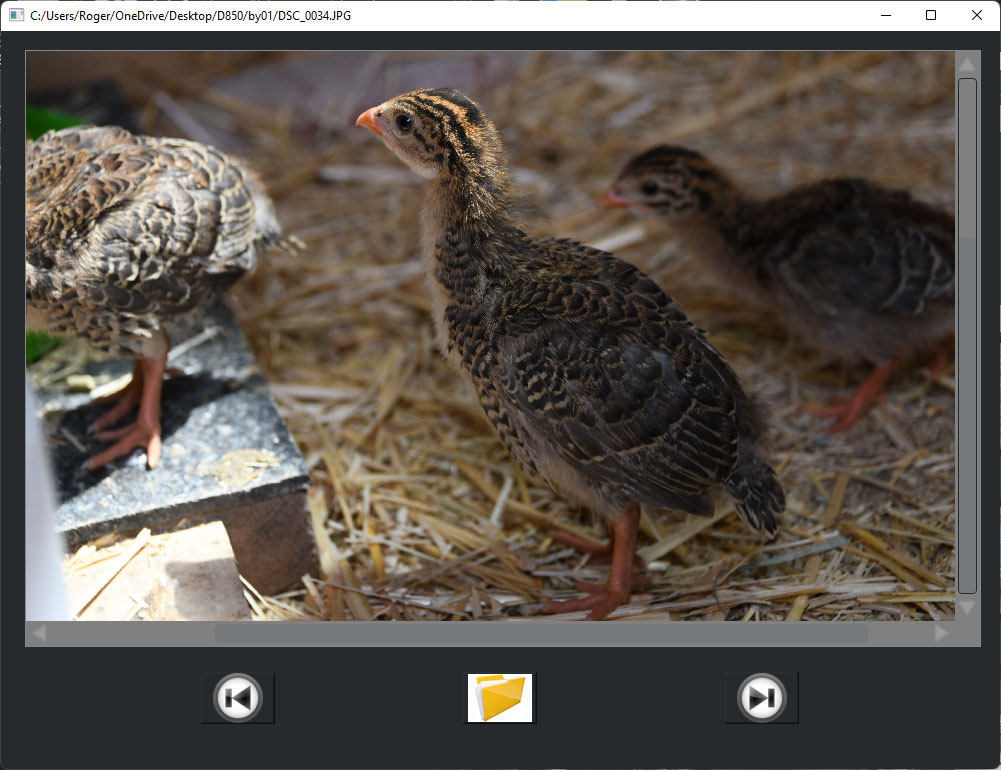
Select ![]()
 to view the previous image listed in the thumbnail view.
to view the previous image listed in the thumbnail view.
Select ![]()
 to view the next image listed in the thumbnail view.
to view the next image listed in the thumbnail view.
Select ![]()
 to open the directory that contains this image in File Explorer
to open the directory that contains this image in File Explorer
Simple editing functions are planned for this window.
Video
Thumbnails that represent videos have the icon ![]()
![]() in the upper right corner
in the upper right corner

Video Player
You can open the Video Player by selecting the ![]() icon
icon ![]() in the Task Bar
in the Task Bar
Double clicking on a video thumbnail will play the video the Video Player.
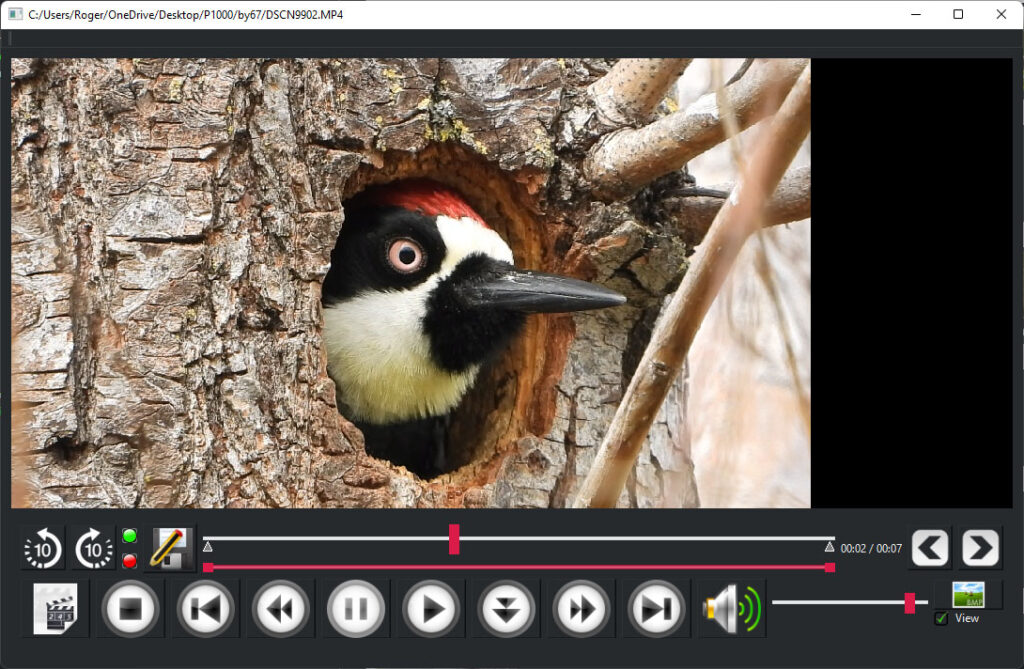
For details about the controls,see the Video Player section
File Name
“Hover over” (place your mouse pointer on a thumbnail and don’t move it) to see the file name and directory on the harddisk.
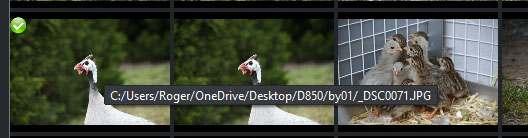
Dragging and Dropping
Thumbnails can be dragged and dropped in to the Album View to add members to a group.
Directory Panels
When sorted by filenames, the grey panel displays the directory where the thumbnail files are located.
When you single click a directory panel, all the thumbnails in that directory will be selected.
When you double click on a directory, File Explorer is will open to that directory.
Date Panels
When sorted by dates, the grey panel displays the date when the thumbnail was last modified. No actions are taken when clicking on date panels.

In Windows, the creation date is not when the file was first created, but the last time is was created.
When you copy a file, the creation date will be the date when the file was copied. Modification dates are used in Tinta
Context menu
When you right click on a thumbnail, you will get a list of options.
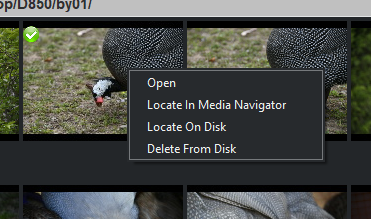
- Open – opens the file to show the full size image or play the video file
- Locate In Media Navigator – Show the location in the Media Navigator
- Locate On Disk – Opens Windows’ File Explorer to the files location on disk
- Delete From Disk – Deletes the file from the drive. This action cannot be undone.
When you right click on a member, you will get a list of options.
- Open – opens the file to show the full size image or play the video file
- Remove – Removes the file from a group.
Selection View
Overview
All items that are selected will display the ![]() icon
icon on the upper-left corner of the thumbnail image. All the selected thumbnails are displayed in the Selection View.
on the upper-left corner of the thumbnail image. All the selected thumbnails are displayed in the Selection View.
Display the Selection View
Select the ![]()
 icon to show and hide the Selection View
icon to show and hide the Selection View
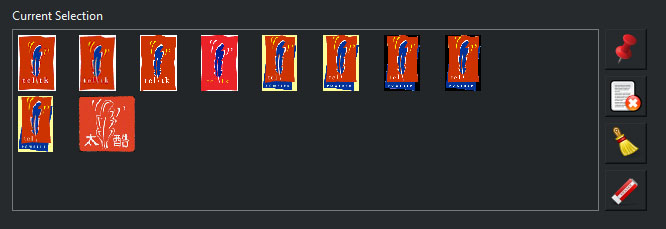
Current Selection
The currently selected files are displayed in the selection view. The selection can be modified by the user in this window.
When a new selection is made, all previously selected, non-pinned, items are deselected and removed from this list.
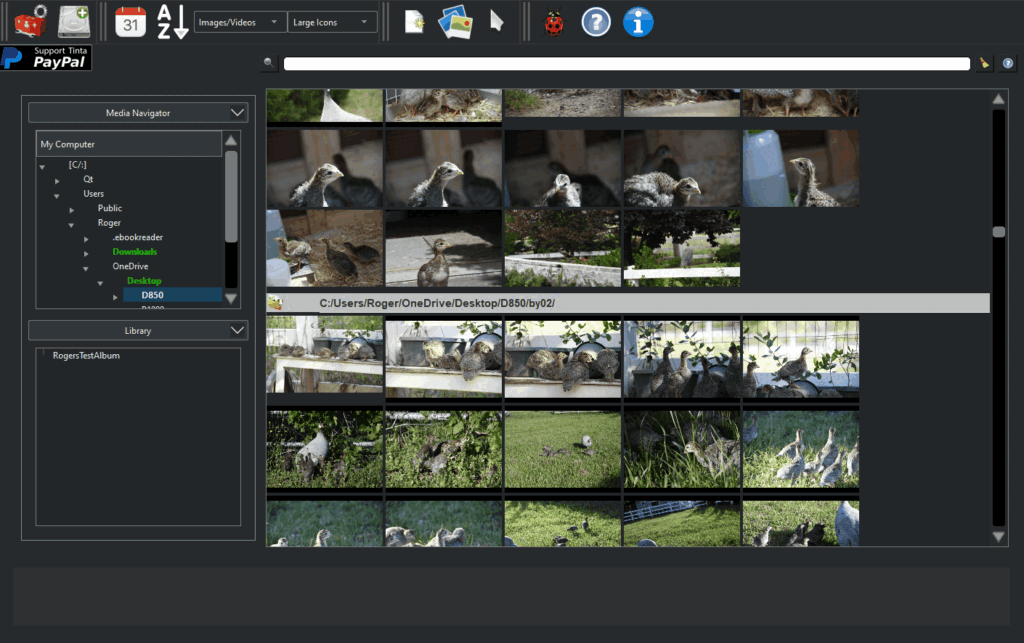
Remove Member 
Select this ![]() to remove a member from the current selection . You can also right-click to use the context menu.
to remove a member from the current selection . You can also right-click to use the context menu.
Pin 
To keep members in the current selection list when a new selection is made, pin the member.
Pinned member will have this icon 
![]() and will not be removed when a new selection has been made.
and will not be removed when a new selection has been made.
Clean 

Remove all members, except pinned members
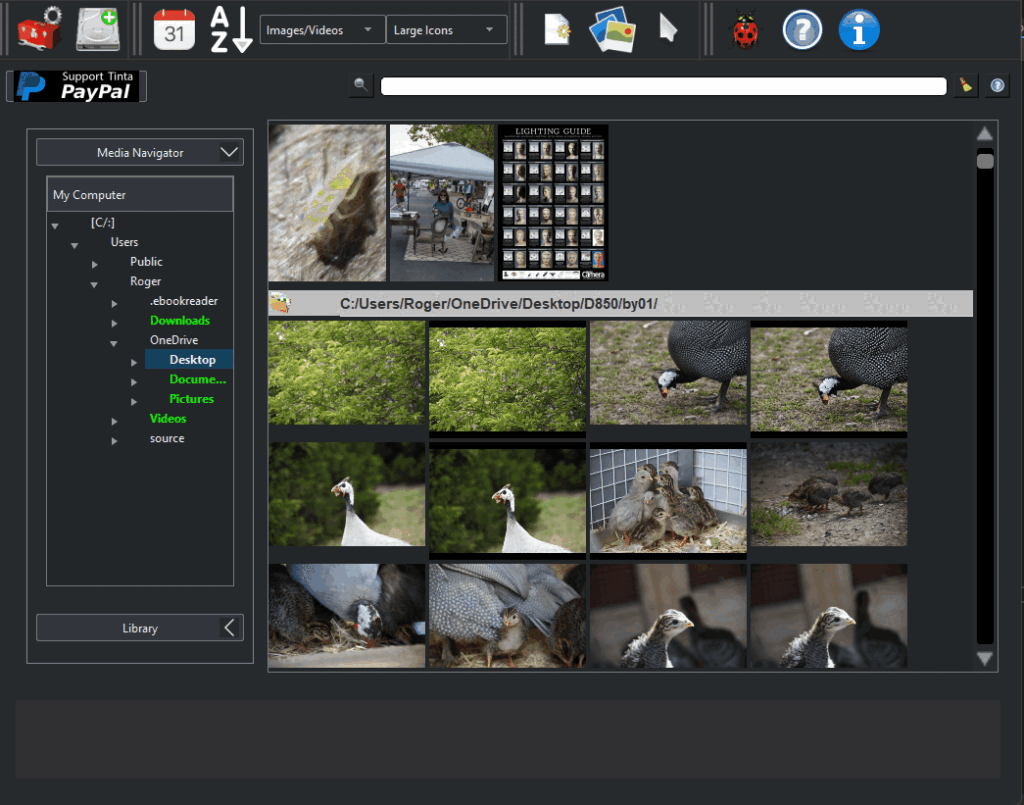
Empty 

Remove all members, including pinned members
Navigator
The Navigator contains panels to select the content you wish to view. In this section, you can select:
- Media Navigator
- Library
- Date Selector
- Calendar
Panels that are not relevant are not not show. The Date Selector and Calendar are shown only when media files are sorted by date, for example.
The ![]()
 icon means that a panel is “collapsed”, it’s content not visible, as show with the Library below.
icon means that a panel is “collapsed”, it’s content not visible, as show with the Library below.
Select ![]() to collapse the contents of a panel
to collapse the contents of a panel
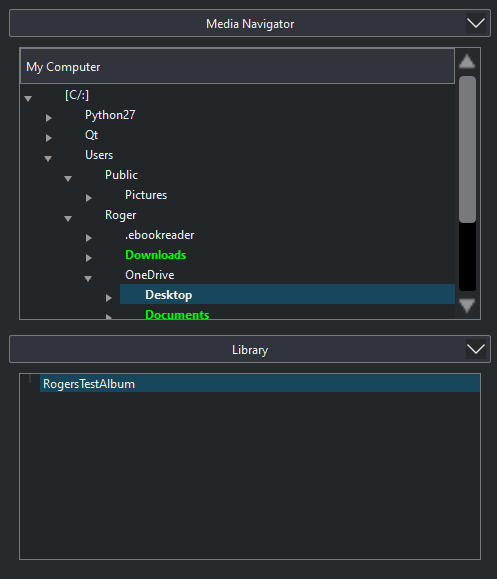
Date Selector
Overview
To sort the media file in the Thumbnail Browser by date ![]() , select the
, select the  icon at the top of the main window.
icon at the top of the main window.
The oldest modified date is at the top, select the date icon again to view the newest modified date at the top.
In the Date View on the left panel, you see two methods to select dates. When you navigate in the Thumbail View , the Date View is updated.
Date Selector
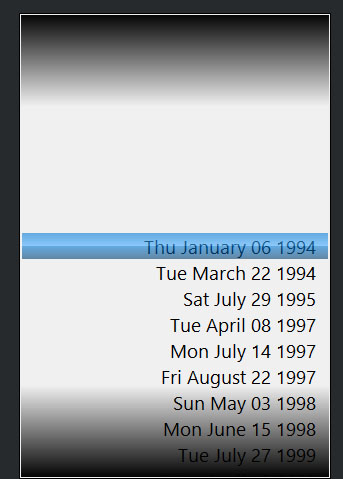
This is a wheel interface. Hold the left mouse button down and move it vertically to select a date. The Thumbnail Browser by
Calendar
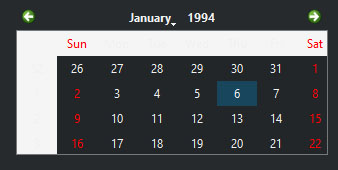
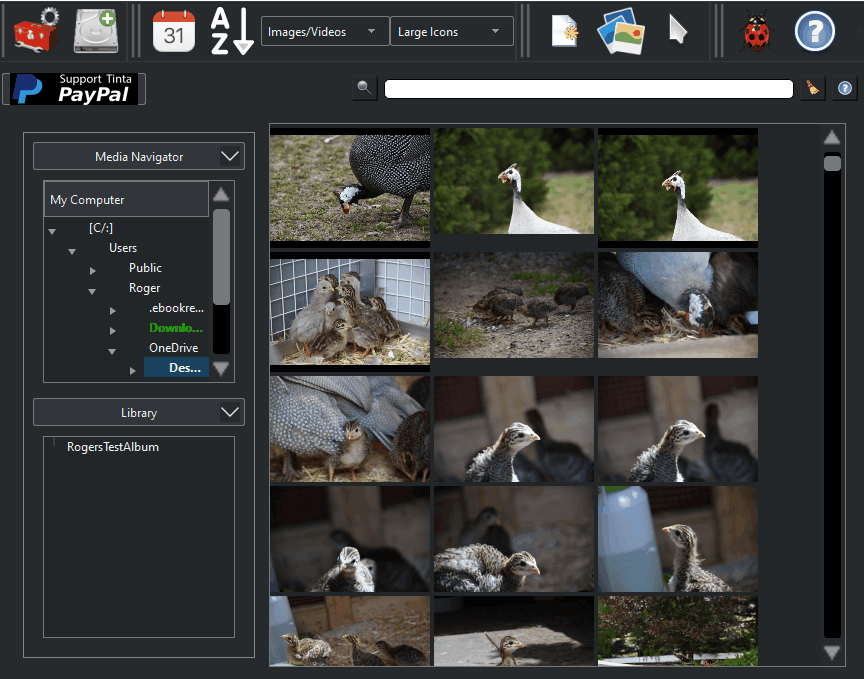
Filtering
The Thumbnail Browser shows thumbnails of all the media files from the scanned drives. Filtering allows you to choose which items to see in the Thumbnail Browser
You filter media files, so that only files that match a specific criteria are displayed. Below are the current media file filters:
Filter by Filename
To filter by filename, use this panel in the top of the main window.

Enter text that filenames much match to be selected. The search text may include wildcards as described below.
Syntax
The most common wildcards are *, ?, and […].
| Wildcard | Description | Example | Matches | Does not match |
|---|---|---|---|---|
* | matches any number of any characters including none | Law* | Law, Laws, or Lawyer | GrokLaw, La, or aw |
*Law* | Law, GrokLaw, or Lawyer. | La, or aw | ||
? | matches any single character | ?at | Cat, cat, Bat or bat | at |
[abc] | matches one character given in the bracket | [CB]at | Cat or Bat | cat, bat or CBat |
[a-z] | matches one character from the (locale-dependent) range given in the bracket | Letter[0-9] | Letter0, Letter1, Letter2 up to Letter9 | Letters, Letter or Letter10 |
[!abc] | matches one character that is not given in the bracket | [!C]at | Bat, bat, or cat | Cat |
[!a-z] | matches one character that is not from the range given in the bracket | Letter[!3-5] | Letter1, Letter2, Letter6 up to Letter9 and Letterx etc. | Letter3, Letter4, Letter5 or Letterxx |
Select the magnifying glass icon ![]()
 or hit <ENTER> to show the filtered the files.
or hit <ENTER> to show the filtered the files.
To clear the filter, select the ![]()
 icon (or enter a blank string then select the magnifying glass icon).
icon (or enter a blank string then select the magnifying glass icon).
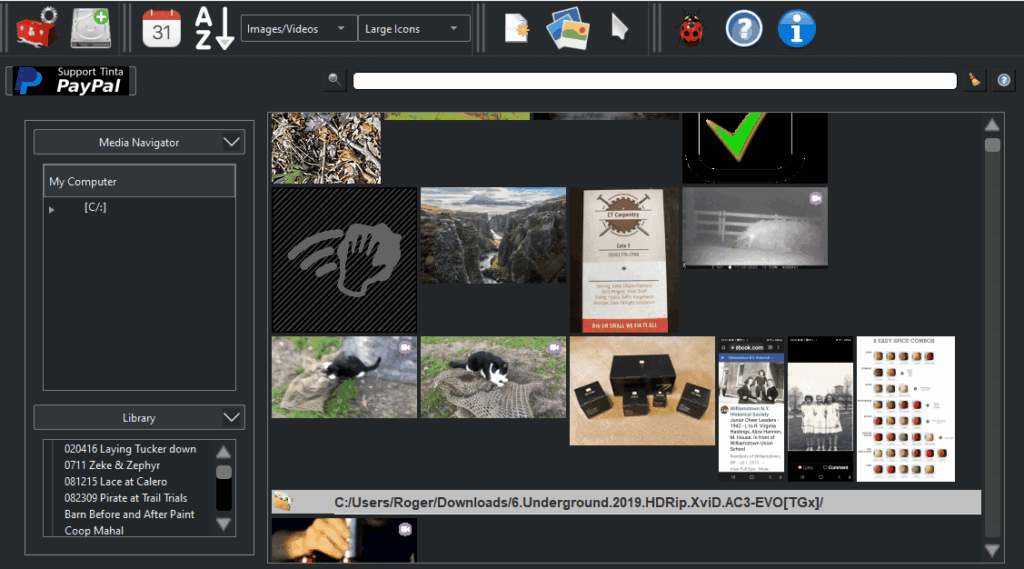
Filter by Media Type
To set a filter to display only images or videos, use the pull down menu at the top of the main window.
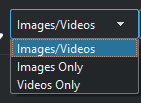
Filter by Tags
To filter by tags, refer to that section
Tags View
Overview
Tags are labels attached to a file that represent information about the file. There can be any number of tags for a file.
Tags are text strings that are user created. These lists are to assist in assigning, managing and searching for tags.
Tags in these lists can be added, removed and dragged, with some limitations. Click on the tag list area to edit the tags.
Right click to show options, such as remove tags.
Show Tags
If the tags window is not visible, select the ![]()

Sections
Tags on Current Selection
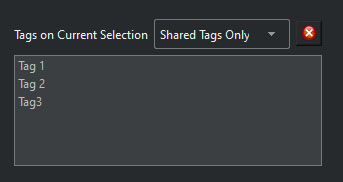
This section lists tags that attached to the files in the Current Selection .
You can list all the tags on all the files or just the tags that are shared by the files.
Removing tags from this list removes the tags assigned to the file in the Current Selection .
Tags to Assign
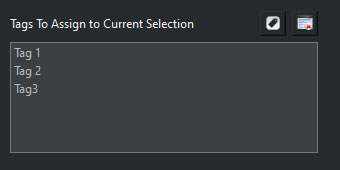
This is a working list of tags that you collect, then assign to the files in the Current Selection .
Select this icon ![]()
 to attach the tags to the files.
to attach the tags to the files.
Filter by Tags
This creates a view filter. Files that have these tags will be displayed. You may opt to display files that have all the tags attached, or files that have any of the tags attached.
Hit the 
![]() icon to filter the results in the Thumbnail Browser
icon to filter the results in the Thumbnail Browser
Global Tags
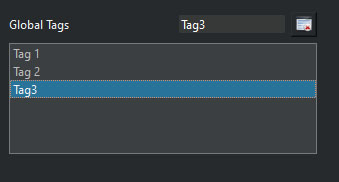
This is a working list of tags that are in all the files when loaded. You can add more tags to this list using the line edit.
Example for finding a tag
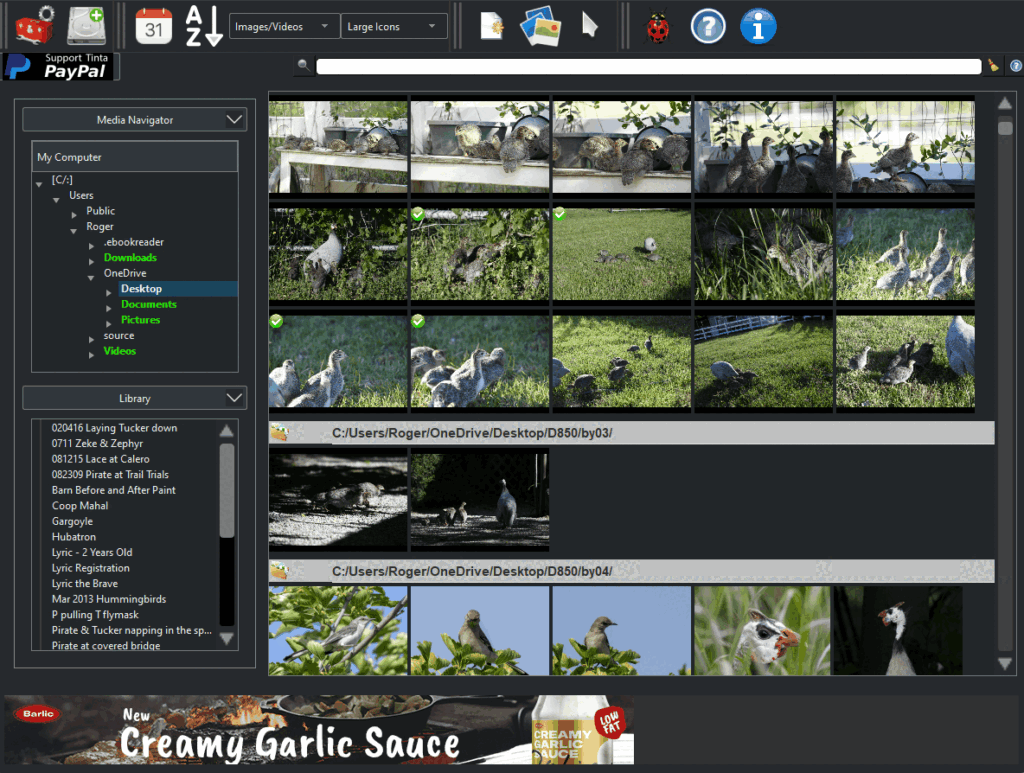
Example of assigning a tag to a file
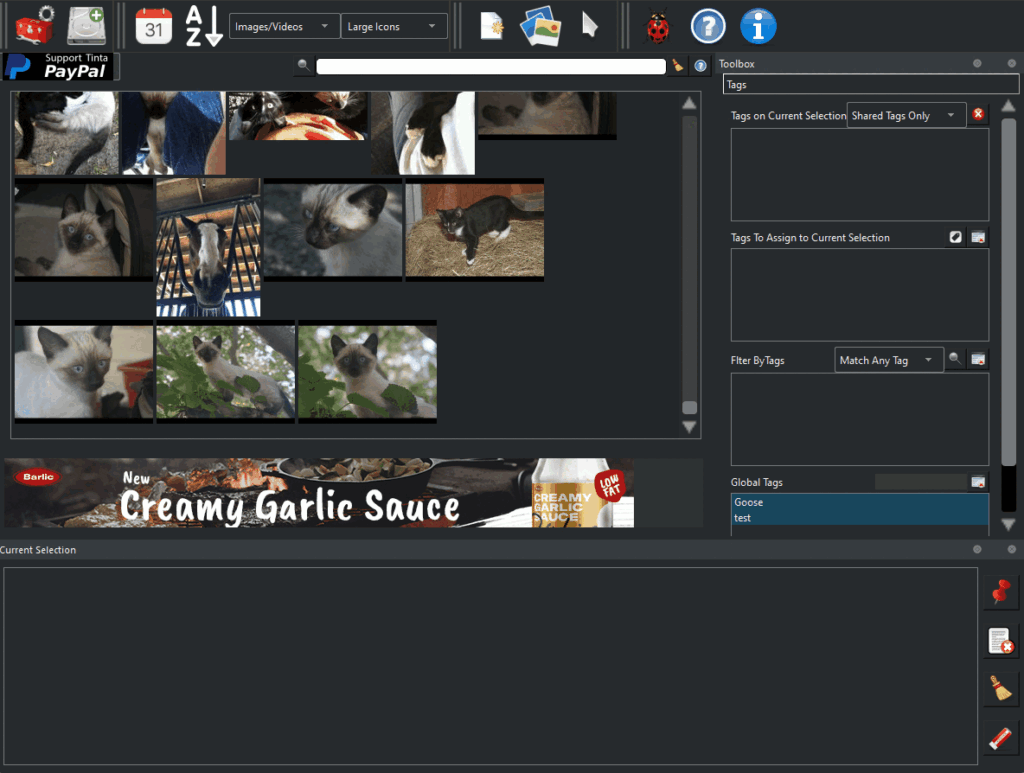
Albums
Overview
Albums are a collection of media files. It is analogous to a real world photo album.
Albums can be created by the user or created automatically by Tinta.
Title
The title is the name of the album.
Albums titles are listed in the Library.
Select an album from Library to view its contents.
Page
A page is named part of an album. A page has a title and members. These are the pages in a real photo album.
Member
Members are the media files that are in an album or page. These are photos in a real photo album.
Members are not required in albums or pages
Create Album
At the top of the main window, select this icon ![]()
 to create a new, empty album. You will be prompted for a title.
to create a new, empty album. You will be prompted for a title.
View Contents
Select an album in the Media Navigator , in the “Albums” section. The members of an album are viewed in the Group View.
Modifying
Members are added to albums via dragging and dropping from the Thumbnail Browser .
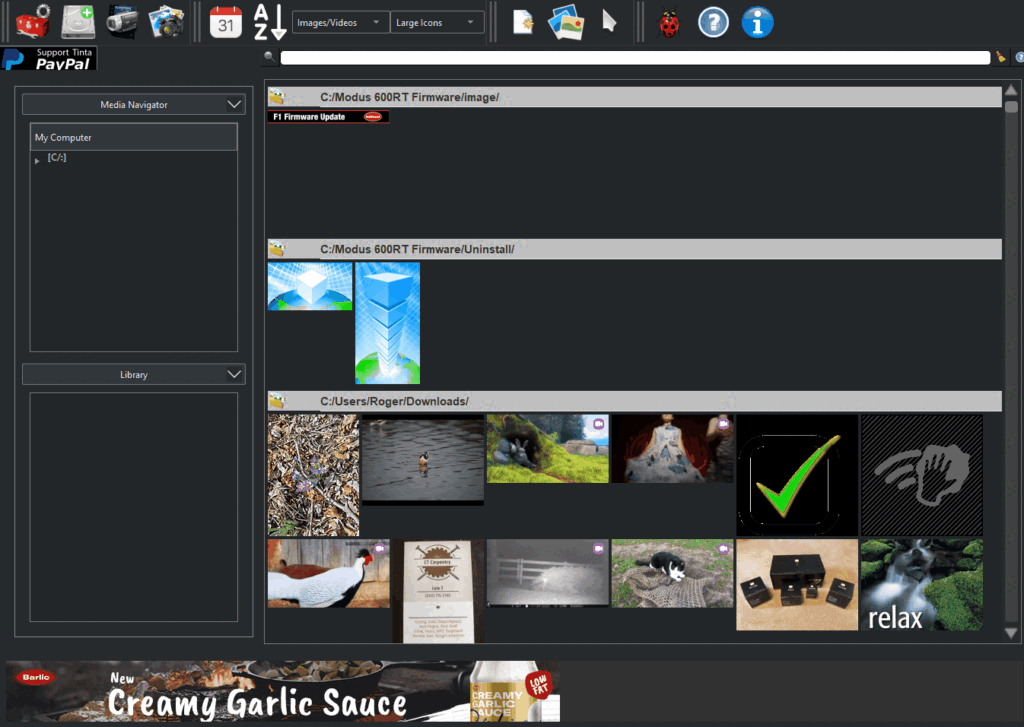
Library
Overview
The library contains a list of your albums.
Navigation
Select the ‘Library’ panel to view the current list of albums.
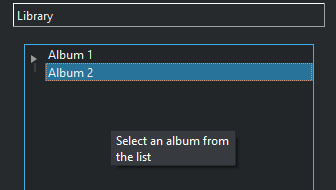
When the desired album is double-clicked, the Thumbnail Browser is scrolled to to make the album visible and the contents are displayed in the album view.
You can right click on Albums to see options
AlbumView
Overview
The Album View displays the contents of the currently selected album or page in the Library
Display the Album View
Select the ![]()
![]() icon to show and the Album View.
icon to show and the Album View.
Drag And Drop
To add members to the selected album or page, you can select files from the Thumbnail Browser , then drag-and-drop them into the Album View.
Remove Selected Members
To remove members from the album or page, select files, then select the icon ![]() .
. ![]()
Remove All Members
To remove all members from the album or page, select the ![]() icon.
icon.
Delete Album or Page
To delete the entire album or page , select the  icon
icon ![]() .
.
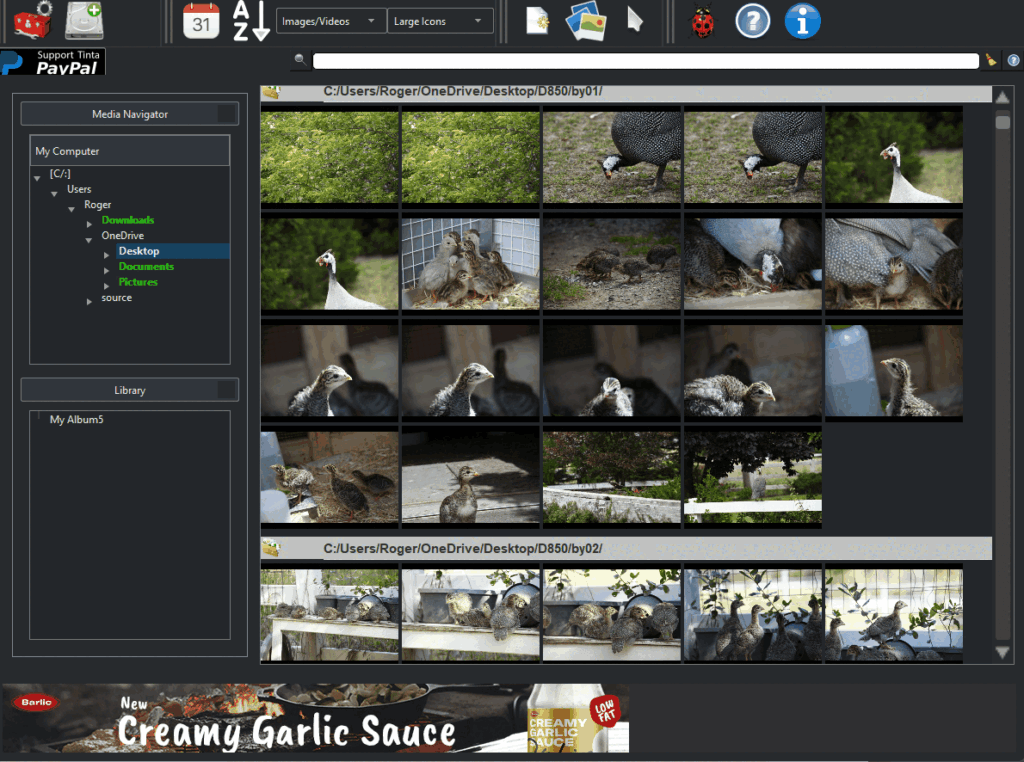
ToolBox
Overview
The toolbox currently only contains one tool, the Tags View. To open the toolbox, you select the
 icon .
icon .
More tools will be added in future releases.
Adding a Drive
Overview
You may add a drive to view or copy the contents of the drive to an album
There are two methods to adding a drive; scanning and importing. See the corresponding sections for how they function.
Select the ![]() icon to begin
icon to begin the process of adding a drive.
the process of adding a drive.
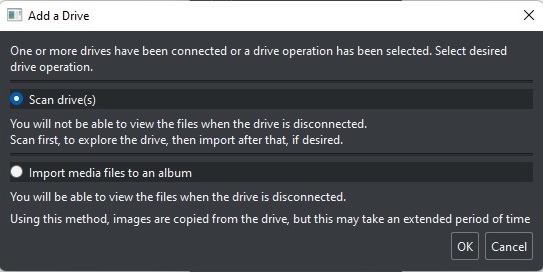
Choose between scanning and importing.
Scanning
Overview
The drive is scanned for all media files. After scanning, the file names are stored in a drive index file, so when the drive is scanned again, the index can be used instead.
Scanning
Scanning the drives is performed to create thumbnail images and display them in the Thumbnail Browser.
Scanning does not copy media files to the vault, it only creates a drive index file.
Importing
Overview
Importing creates an album, then copies media files to it. The media files are stored in the library with is in the vault. Since a very large number of media files may be copied to the vault, importing may take an extended period of time and consume a lot of disk space.
After selecting import, this dialog is displayed:
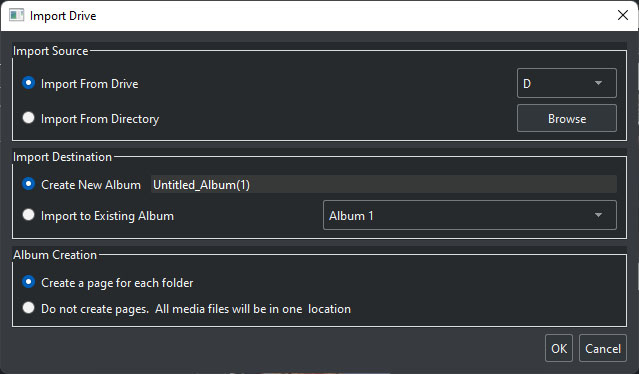
Importing
First, select the location where you wish to import your media files from. This is called import source.
Import Source
The drive or directory from which media files are copied.
Select a title for the album. Create a new album or add to an existing one.
You have two options during the importing process.
1. Create pages for directories. This option will create a page in the album or each directory name that contains media files. The title of the page will be the directory name.
This is recommended for drives with media files contained in a lot of directories.
2. Do not create pages. The import locates all image files and copies them to a single directory.
During the copying process, files share the same name, but are not duplicates, one file is renamed.
Importing Portable Devices
To import a portable device, like a smart phone, plug the device into a USB port on the computer, then select this icon ![]()

Enter the name of the album for the content of the device. All contents of the device are imported.
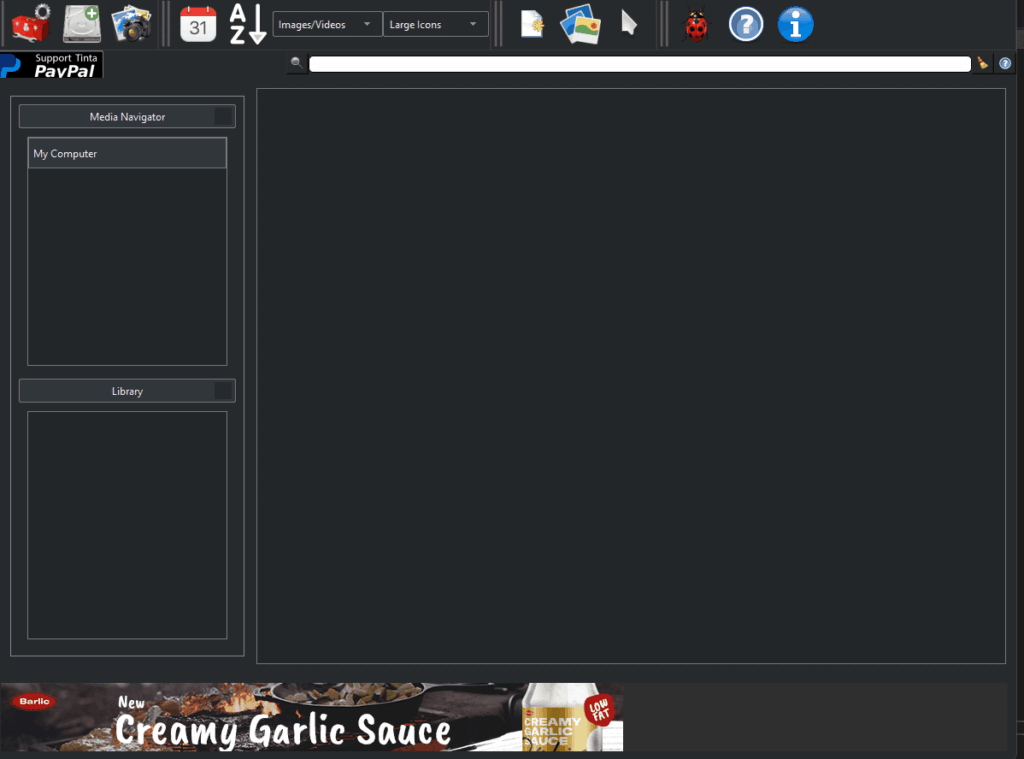
Drive Index File
Overview
During scanning, Tinta makes an index of the drive. Tinta will use the index file instead of scanning after that.
TintaService is used to keep the index file the up-to-date
You can force a rescan to regenerate the index file.
Media Navigator
Overview
The Media Navigator is used to scroll the Thumbnail Browser to a desired directory in the drives that ere scanned.
Navigation
The directory selection represents the directories on the drives that are being displayed. When a directory contains media, it will be highlighted in green.
The is a ‘tree’ structure.
Entries that can be expanded have the ![]()
 icon. Click on this icon to expand it.
icon. Click on this icon to expand it.
Entries that are expanded have the ![]()
 icon. Click on this icon to collapse it.
icon. Click on this icon to collapse it.
Entries that are green contain media files
Single click on an entry to scroll the Thumbnail Browser to this location.
Video Player
When a video thumbnail is double click, the video player is show.
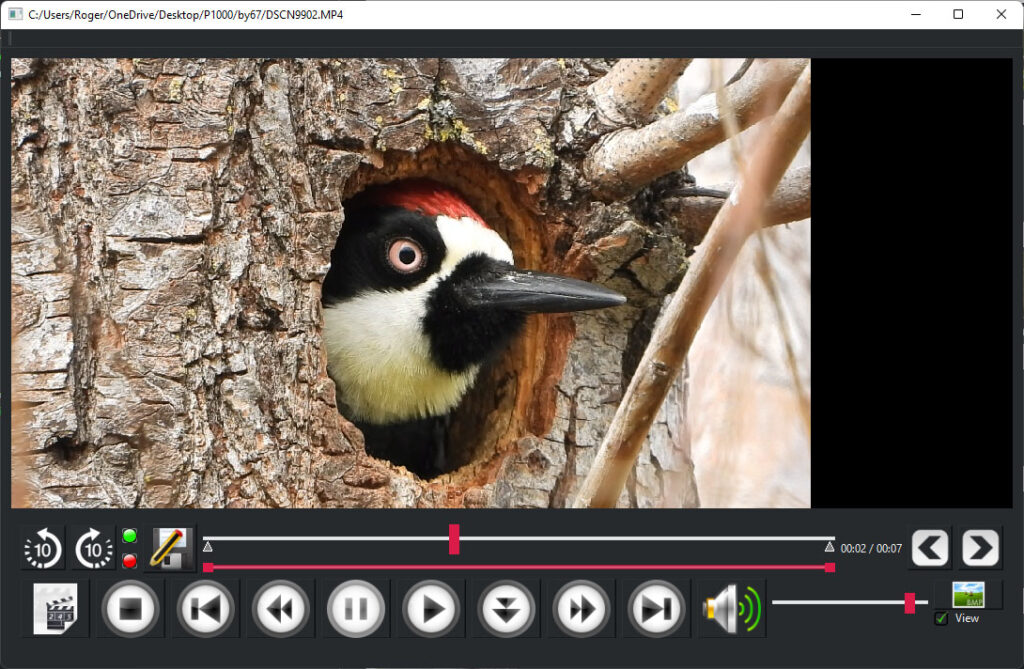
The full path to the video is displayed in the title of the window
Controls
Select ![]()
 to play the video
to play the video
Select ![]()
 to pause
to pause
Select ![]()
 to play in slow motion
to play in slow motion
Select ![]()
 to play fast forward
to play fast forward
Select ![]()
 to play in reverse
to play in reverse
Select ![]()
 to skip forward 10 seconds
to skip forward 10 seconds
Select ![]()
 to skip backwards 10 seconds
to skip backwards 10 seconds
Select ![]()
 to stop the video. If the cropping sliders have been set, it will crop the video at that point
to stop the video. If the cropping sliders have been set, it will crop the video at that point
Select ![]()
![]() to mute and un-mute. Set the slider for volume level
to mute and un-mute. Set the slider for volume level
Select ![]()
 to frame capture. If ‘View’ is checked, a window will pop-up to display the captures image.
to frame capture. If ‘View’ is checked, a window will pop-up to display the captures image.
When a frame is captured, it will be stored in your “Pictures” directory. The filename will encode the position in the video.
Select ![]()
 to step back one frame
to step back one frame
Select ![]()
 to step forward one frame
to step forward one frame
Time Line

The time displays the current position in the video. When the video play, the first number on the right will increment. The second number is the video length in seconds.
When the video is playing, you can select anywhere in the time to jump to that position and and video will play from there.
You can also select the red square to “scrub”. When you drag the control, the video will be positioned based on the control’s postion. Note that play sill be paused when scrubbibg.
Cropping and Saving a Cropped Video (Coming Soon!)

Cropping changes the start and stop time of a video
Setting the crop positions from the current position
You can set the crop positions from the current time of the playing video
To set the crop start time, position the video to the location you wish to start, then hit the green button.
To set the crop stop time, position the video to the location you wish to stop, then hit the red button.
Setting the crop positions using the slider
You can set the start time with the red slider. Select an end point to set the start/end time.
You can select the middle part of the red slider to shift the crop start and stop times together.
To accept the new cropping positions when you play the video, select the stop  icon
icon ![]()
After cropping, the current cropping positions are show with the 
![]() mark.
mark.
Select the ![]()
![]() to save the video with the new start and stop times.
to save the video with the new start and stop times.
Picasa Support
If Picasa created albums or face data, you can import those into Tinta. Select the  to those into Tinta.
to those into Tinta.
Exclude List
The exclude list contains all the directories that you do not want to include when searching for media files.
File a Bug
Select ![]()
 to file a bug or request new features
to file a bug or request new features
Frequently Asked Questions
Who is developing Tinta?
A small, self-funded team is developing Tinta. Any support is used to provide more features. You can support us here.
What about other features, for example face detection/recognition and meta data?
Our plan is to add new features in the near future. You can request features by making a new issue here
Is there a support site or place to report issues?
You can report issues here.
What happens when Tinta crashes?
If you consent, crash data is sent to our servers to be analyzed and fixed in a future release
Why does Tinta require administrator access?
To scan drives as quickly as possible, Tinta uses low-level access to drive data that requires administrator privilege.
Tags
Picasa
Picasa alternative
Image Thumbnails
Image Browser
Photographs
Video
Media Browser
Free
Comments
Attributions
Qt
Tinta was developed using the Qt framework.
https://www.qt.io/
/****************************************************************************
**
** Copyright (C) 2013 Digia Plc and/or its subsidiary(-ies).
** Contact: http://www.qt-project.org/legal
**
** This file is part of the Qt Solutions component.
**
** $QT_BEGIN_LICENSE:BSD$
** You may use this file under the terms of the BSD license as follows:
**
** “Redistribution and use in source and binary forms, with or without
** modification, are permitted provided that the following conditions are
** met:
** * Redistributions of source code must retain the above copyright
** notice, this list of conditions and the following disclaimer.
** * Redistributions in binary form must reproduce the above copyright
** notice, this list of conditions and the following disclaimer in
** the documentation and/or other materials provided with the
** distribution.
** * Neither the name of Digia Plc and its Subsidiary(-ies) nor the names
** of its contributors may be used to endorse or promote products derived
** from this software without specific prior written permission.
**
**
** THIS SOFTWARE IS PROVIDED BY THE COPYRIGHT HOLDERS AND CONTRIBUTORS
** “AS IS” AND ANY EXPRESS OR IMPLIED WARRANTIES, INCLUDING, BUT NOT
** LIMITED TO, THE IMPLIED WARRANTIES OF MERCHANTABILITY AND FITNESS FOR
** A PARTICULAR PURPOSE ARE DISCLAIMED. IN NO EVENT SHALL THE COPYRIGHT
** OWNER OR CONTRIBUTORS BE LIABLE FOR ANY DIRECT, INDIRECT, INCIDENTAL,
** SPECIAL, EXEMPLARY, OR CONSEQUENTIAL DAMAGES (INCLUDING, BUT NOT
** LIMITED TO, PROCUREMENT OF SUBSTITUTE GOODS OR SERVICES; LOSS OF USE,
** DATA, OR PROFITS; OR BUSINESS INTERRUPTION) HOWEVER CAUSED AND ON ANY
** THEORY OF LIABILITY, WHETHER IN CONTRACT, STRICT LIABILITY, OR TORT
** (INCLUDING NEGLIGENCE OR OTHERWISE) ARISING IN ANY WAY OUT OF THE USE
** OF THIS SOFTWARE, EVEN IF ADVISED OF THE POSSIBILITY OF SUCH DAMAGE.”
**
** $QT_END_LICENSE$
**
****************************************************************************/
OpenImageIO
Tinta uses OpenImageIO to read images and videos. Thanks go to Larry Gritz for his dedication to this product.
https://github.com/OpenImageIO/oiio Copyright Contributors to the OpenImageIO project. SPDX-License-Identifier: BSD-3-Clause
// Copyright 2008-present Contributors to the OpenImageIO project. // SPDX-License-Identifier: BSD-3-Clause // https://github.com/OpenImageIO/oiio
Icons
Tinta uses the icons from http://www.kde.org under the LGPLv3 license. Icons are located in the file QtIconServer.dll and are not directly linked to the application as per LGPLv3 requirements.
Related links:
https://iconarchive.com/show/oxygen-icons-by-oxygen-icons.org.html
https://github.com/pasnox/oxygen-icons-png
Indexer++
Parts used under MIT License.
GitHub – dfs-minded/indexer-plus-plus: Indexer++ official repository The MIT License (MIT) Copyright (c) 2016-2018 Anna Krykora <krykoraanna@gmail.com>. All rights reserved. Permission is hereby granted, free of charge, to any person obtaining a copy of this software and associated documentation files (the “Software”), to deal in the Software without restriction, including without limitation the rights to use, copy, modify, merge, publish, distribute, sublicense, and/or sell copies of the Software, and to permit persons to whom the Software is furnished to do so, subject to the following conditions: The above copyright notice and this permission notice shall be included in all copies or substantial portions of the Software. THE SOFTWARE IS PROVIDED “AS IS”, WITHOUT WARRANTY OF ANY KIND, EXPRESS OR IMPLIED, INCLUDING BUT NOT LIMITED TO THE WARRANTIES OF MERCHANTABILITY, FITNESS FOR A PARTICULAR PURPOSE AND NONINFRINGEMENT. IN NO EVENT SHALL THE AUTHORS OR COPYRIGHT HOLDERS BE LIABLE FOR ANY CLAIM, DAMAGES OR OTHER LIABILITY, WHETHER IN AN ACTION OF CONTRACT, TORT OR OTHERWISE, ARISING FROM, OUT OF OR IN CONNECTION WITH THE SOFTWARE OR THE USE OR OTHER DEALINGS IN THE SOFTWARE.
Exiv2
Used under GNU General Public License. Compiled library is contained in exiv2lib.dll
// ***************************************************************** -*- C++ -*-
/*
* Copyright (C) 2004-2021 Exiv2 authors
* This program is part of the Exiv2 distribution.
*
* This program is free software; you can redistribute it and/or
* modify it under the terms of the GNU General Public License
* as published by the Free Software Foundation; either version 2
* of the License, or (at your option) any later version.
*
* This program is distributed in the hope that it will be useful,
* but WITHOUT ANY WARRANTY; without even the implied warranty of
* MERCHANTABILITY or FITNESS FOR A PARTICULAR PURPOSE. See the
* GNU General Public License for more details.
*
* You should have received a copy of the GNU General Public License
* along with this program; if not, write to the Free Software
* Foundation, Inc., 51 Franklin Street, 5th Floor, Boston, MA 02110-1301 USA.
*/
PSD Reader
// Copyright 2011-2020, Molecular Matters GmbH <office@molecular-matters.com>
// See LICENSE.txt for licensing details (2-clause BSD License: https://opensource.org/licenses/BSD-2-Clause)
https://molecular-matters.com/products_psd_sdk.html
https://github.com/MolecularMatters/psd_sdk
https://molecular-matters.com/legal_notice.html
Legal
Tinta is distributed WITHOUT ANY WARRANTY; without even the implied warranty of MERCHANTABILITY or FITNESS FOR A PARTICULAR PURPOSE.
Copyright (c) 2022 – Present, LightPoint Software
Privacy Policy
We respect the privacy of our users and are committed to protecting their personal information.
Personal information, such as your name and email address, are not collected.
When you use Tinta, we may collect the following types of non-personal information:
- Data extracted from media files, such as, but not limited to:
- Image information
- Camera and lens information
- GPS location data
- Thumbnails
- Drive file system data
- Crash report data
- If Tinta crashes, a snapshot of the program state, called a ‘crash dump’ may be captured. If the user accepts, this data will be sent to Lightpoint Software as a crash report.
- Crash reports help us improve Tinta.
None of the non-personal information is shared or transmitted. Our Advertising Partner